AutoHotKey یکی از بهترین ابزارهای ایجاد شده برای تقریبا هر کاری در ویندوز شما با یک کلید میانبر (HotKey) ساده است. در حالی که تعدادی کلید میانبر در ویندوز بصورت پیش فرض وجود دارد، اما امکان ایجاد hotkey های جدید و پیچیده تر در ویندوز بصورت مستقل وجود ندارد. AutoHotKey اجازه می دهد تا شما بصورت نامحدود کلید میانبر و همینطور ماکرو های متنوع برای انجام کار های مختلف ایجاد کنید. در این مطلب نحوه نصب AutoHotKey و استفاده از آن را با هم بررسی می کنیم.
AutoHotKey چیست؟
AutoHotKey یک برنامه رایگان، سبک وزن و منبع باز است که می تواند به تنهایی کارهای زیادی از قبیل تعریف کلید های میانبر، ویرایش اطلاعات با Regular Expressions، ساخت ماکروهای پیچیده، کامپایل کردن اسکریپت ها و غیره انجام دهد.
از آنجا که AutoHotKey عمدتا برای کاربران حرفه ای طراحی شده است، فاقد رابط گرافیکی خاص است و برای کار با آن باید به زبان مخصوص آن برنامه ها را نوشت.
توجه: با توجه به ارتباط عمیق بین AutoHotKey و سیستم عامل شما، برخی از نرم افزارهای آنتی ویروس ممکن است آن را به عنوان ویروس شناسایی کنند. شما می توانید این هشدارها را با خیال راحت نادیده بگیرید (زیرا سورس برنامه باز است و در اختیار همه).
نصب و راه اندازی
قبل از شروع کار، اگر برنامه نویسی بلد نیستید نگران نباشید، زیرا کار با AutoHotKey واقعا ساده است.
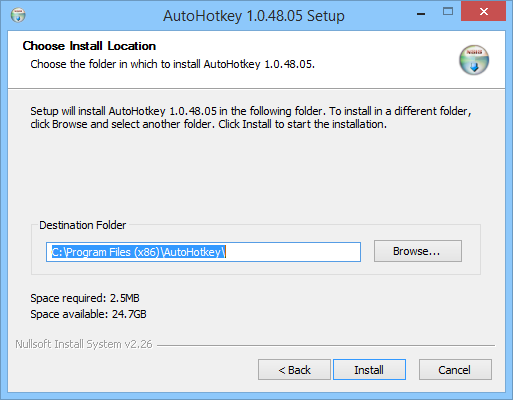
برای نصب می توانید فایل آن را از وب سایت رسمی AutoHotKey دانلود کنید و آن را مانند هر نرم افزار دیگری نصب کنید. پس از نصب، برنامه را از منوی Start اجرا کنید.
هنگامی که برنامه را اجرا می کنید، AutoHotKey پنجره ای را نمایش می دهد که آیا می خواهید یک اسکریپت نمونه را ببینید؟ بر روی Yes کلیک کنید.
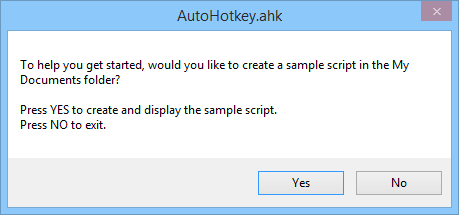
با این کار، اسکریپت نمونه در برنامه Notepad باز می شود. همانطور که می بینید، AutoHotKey چندین میانبر ایجاد کرده است. یکی برای باز کردن وب سایت AutoHotKey و دیگری برای باز کردن یک پنجره جدید Notepad.
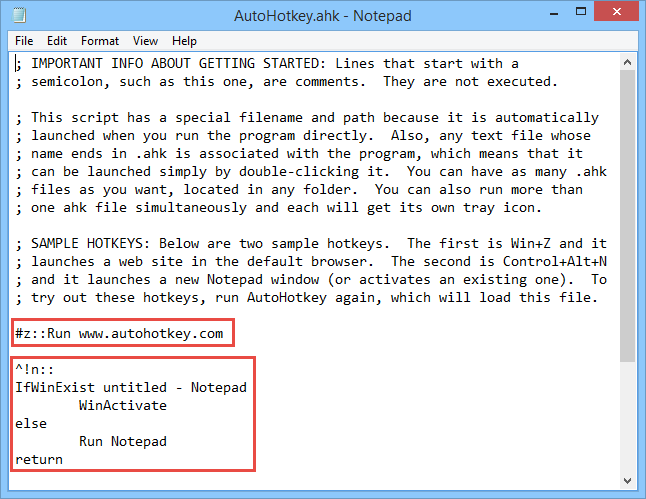
برای تست آن، به پوشه « Documents» بروید و فایل «AutoHotkey.ahk» را با دوبار کلیک روی آن اجرا کنید. اکنون کلید میانبر “Win + Z” را فشار دهید تا وب سایت AutoHotKey در مرورگر پیش فرض شما باز شود و با فشردن “Ctrl + Alt + N” برنامه Notepad باز خواهد شد.
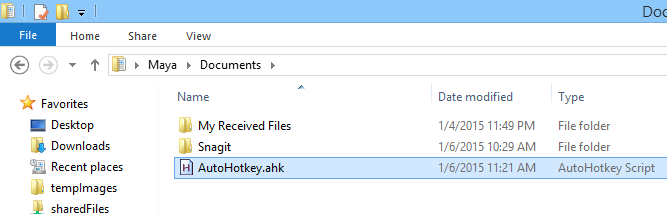
حالا برای شروع یک اسکریپت ساده ایجاد میکنیم. برنامه Notepad خود را باز کنید و کد زیر را در آن وارد کنید. و فایل ایجاد شده را با نام “shortcuts.ahk” ذخیره کنید، به پسوند ahk دقت کنید.
; Shortcut to open calculator app^+s::Run calc.exereturn
خط اول چیزی جز یک کامنت نیست (کامنت ها با ; در ابتدای خط شروع می شوند). خط دوم به AutoHotKey می گوید هر زمان که Ctrl (^) + Shift (+) + S را فشار دهید برنامه calc.exe (ماشین حساب) را اجرا کند. و خط سوم هم چیزی نیست جز اعلام این که برنامه به پایان رسیده است.
حالا بر روی فایل ذخیره شده راست کلیک کنید و گزینه “Run Script” را برای اجرای اسکریپت انتخاب کنید. “Ctrl + Shift + S” را فشار دهید و برنامه Calculator باز خواهد شد.
در AutoHotKey، شما همچنین می توانید پیام های سفارشی ایجاد کنید که هر بار که کاربر یک ترکیب خاص را فشار می دهد، ظاهر شود. به عنوان مثال، اسکریپت زیر را کپی کنید و آن را اجرا کنید:
;Simple message box^Numpad0::MsgBox You pressed number zero while holding ctrl.return
از حالا به بعد هر زمان که “Ctrl + NumberPad 0” را فشار دهید، پیام دلخواه از پیش تنظیم شده نمایش داده خواهد شد. شما می توانید آن را حتی پیچیده تر کنید مثلا هر زمان برنامه خاصی باز می شود یک پیام نمایش داده شود و غیره.
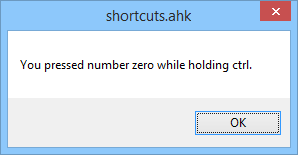
علاوه بر اجرای برنامه ها و نمایش پیام های سفارشی، شما همچنین می توانید عملکرد کلید های صفحه کلید خود را تغییر دهید. به این ترتیب، میتوانید از کلیدهایی که کمتر استفاده می شود مانند insert, Scroll Lock و غیره استفاده کنید. به عنوان مثال، اسکریپت ساده زیر، کلید Tilde (`)را بر روی صفحه کلید تغییر می دهد تا به عنوان “BackSpace” عمل کند. این به ویژه برای کسانی که اهل تایپ کردن هستند مفید است.
;Replace Tilde with BackSpace`::BackSpacereturn
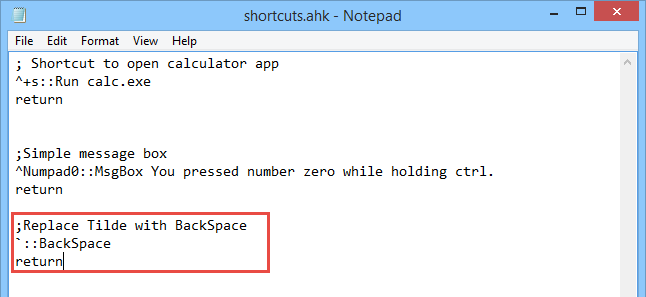
اگر خواستید کلید های میانبر را به طور موقت به حالت تعلیق درآورید، در قسمت TaskBar (سمت راست و پایین صفحه، کنار ساعت)روی آیکون برنامه کلیک راست کرده و گزینه «Suspend Hotkeys» را انتخاب کنید. اگر می خواهید به طور کامل از اسکریپت خارج شوید، گزینه «Exit» را انتخاب کنید.
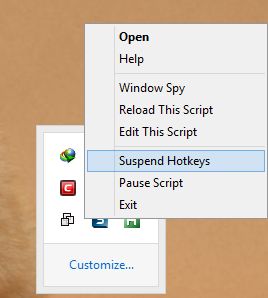
این بود اصول اولیه و چند نمونه ساده از امکانات برنامه AutoHotKey . می توانید با مراجعه به سایت و انجمن بسیار جامع آن نحوه ی کار AutoHotKey را بیاموزید، می توانید چیزهای جالب تر و متناسب با نیازهای خاص خود را انجام دهید. همچنین می توانید اسکریپت های پیچیده تری ایجاد کنید که بسیاری از روال های روزانه کاری شما را به صورت خودکار انجام دهد و موجب صرفه جویی در زمان شما شود.
همچنین تعدادی ماکرو جالب و کاربردی نیز در این مطلب قرار داده شده اند که احتمالا برای شما هم کاربرد دارند.
وب سایت AutoHotKey
انجمن های AutoHotKey

بازتاب: ۹۹ برنامه رایگان برای ویندوز - پارسي تولز | مركزبهترين كدهاي جاوااسكريپت و ابزاروب