
امروزه بسیاری از برنامه های کاربردی به طور خودکار به اینترنت متصل می شوند تا شما را با خدمات مختلف آشنا کنند و یا برای به روز رسانی ها خود از اینترنت استفاده کنند.
به طور کلی خوب است که مثلا برنامه مرورگر شما به اینترنت دسترسی داشته باشد یا مثلا آنتی ویروس شما بتواند خود را بروز رسانی کند، اما در بعضی موارد ممکن است بخواهید دسترسی به چندین برنامه خاص را تغییر دهد. به عنوان مثال، اگر نگران حفظ حریم خصوصی خود هستید، می توانید برنامه های مختلف را از ارسال خودکار اطلاعات به سرورهای خود منع کنید.
اگر تمایل به محدود کردن دسترسی یک یا چند برنامه به اینترنت در ویندوز 10 دارید، به ادامه متن توجه فرمایید:
ساده ترین راه برای جلوگیری از دسترسی به اینترنت، استفاده از فایروال ویندوز و تنظیم یک قانون خروجی (outbound rule) است.
اولین کاری که باید انجام دهید دسترسی به تنظیمات فایروال ویندوز 10 است.
- کنترل پنل را باز کنید.
- در قسمت «System and Security» گزینه «Windows Firewall » را کلیک کنید.
- بر روی گزینه «Advanced Settings» کلیک کنید.
- حالا وارد بخشی شدید با عنوان”Windows Firewall with Advanced Security ” (همانطور که در تصویر زیر دیده می شود).
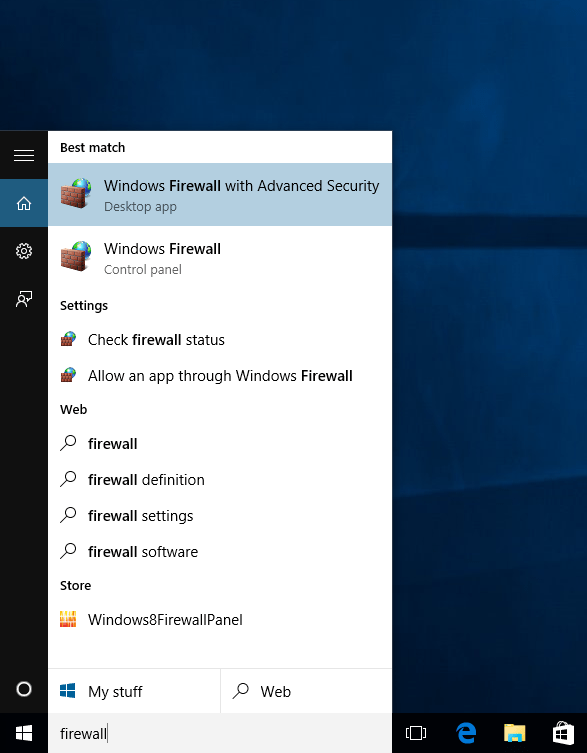
هنگامی که این کار را انجام می دهید، یک پنجره ظاهر خواهد شد با گزینه های مختلف. برای جلوگیری از دسترسی برنامه های کاربردی به اینترنت، لازم است که یک قانون خروجی یا outbound rule ایجاد کنید، برای اینکار بر روی “Outbound Rules”در پنل سمت چپ کلیک کنید (مطابق تصویر زیر) و سپس روی گزینه “New Rule” در سمت راست کلیک کنید.
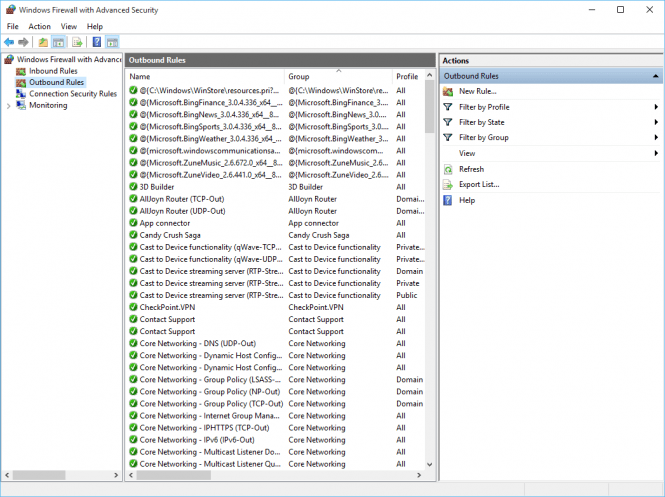
بعد از اینکه روی “New Rule” کلیک کنید، یک ویزارد مفید ظاهر می شود و شما می توانید یک قانون جدید ایجاد کنید. به یاد داشته باشید که این قوانین می تواند به شما کمک کند نه تنها برنامه ها، بلکه همچنین پورت ها، دستگاه های متصل شده و حتی سرویس ها را از اتصال به اینترنت محروم کنید. اگر می خواهید دسترسی یک برنامه خاص را به وب مسدود کنید، باید دکمه رادیویی «Program» را انتخاب کرده و روی دکمه «Next» کلیک کنید. به طور معمول این گزینه به طور پیش فرض انتخاب شده، اما قبل از رفتن به مرحله بعدی، بهتر است دوباره آنرا بررسی کنید.
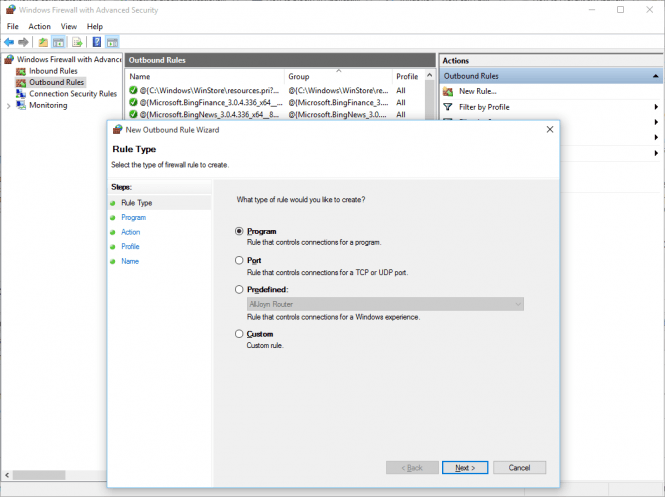
حالا شما باید مسیر برنامه ای را که می خواهید مسدود کنید را مشخص کنید. می توانید مسیر را دستی وارد کنید (مانند “C:/Program Files/AppFolder/app.exe”) یا به سادگی با کلیک بر روی دکمه “Browse”، به پوشه برنامه خود بروید و فایل EXE آن را انتخاب کنید.
توجه داشته باشید که هنگام استفاده از Browse ممکن است مسیر برنامه مورد نظر به شکل “%ProgramFiles%/appFolder/app.exe” نمایش داده شود که ممکن است باعث اشکال در فایروال شود، در این صورت باید آنرا به شکل “C:/Program Files/appFolder/app.exe” اصلاح نمایید.
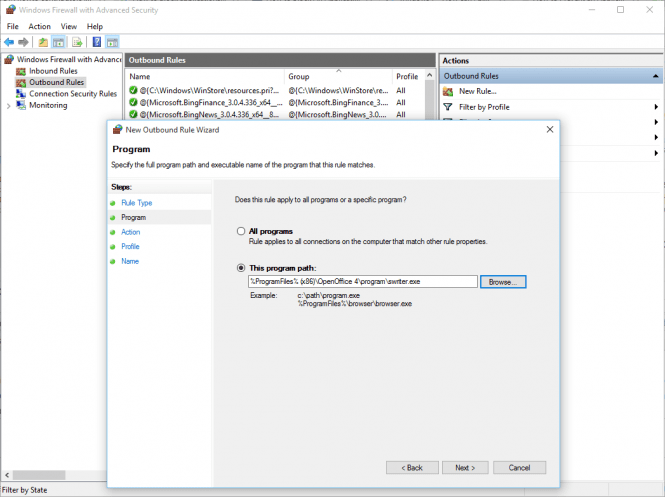
هنگامی که مسیر لازم برای برنامه ای را که می خواهید مسدود شود انتخاب کردید، به مرحله بعدی بروید که در آن باید کلید رادیویی “Block the connection” را در لیست گزینه های موجود انتخاب کنید.
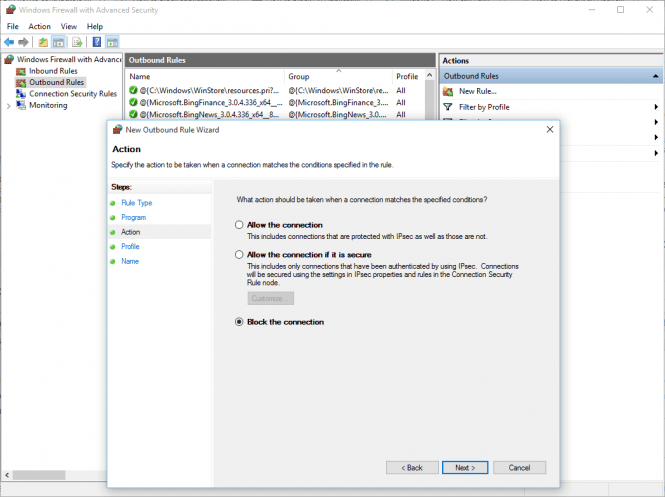
گام بعدی بسیار مهم است، بنابراین کمی بیشتر توجه کنید، زیرا تعیین می کنید که چه زمانی این قانون تاثیر گذار باشد. در اینجا،سه گزینه به شما اجازه می دهد دسترسی به وب یک برنامه را در سناریوهای مختلف مسدود کنید. شما می توانید انتخاب کنید که:
- برنامه را تنها زمانی که به یک دامنه متصل است (گزینه “Domain”) مسدود کنید.
- آن را تنها زمانی که به یک شبکه خصوصی (Private Network) یا LAN متصل است (گزینه “Private”) مسدود کنید.
- یا زمانی این دسترسی محدود باشد که سیستم یا لپ تاپ به یک شبکه عمومی (Public Network) متصل است.
بسته به نیاز خود می توانید یک یا همه موارد را انتخاب نمایید.
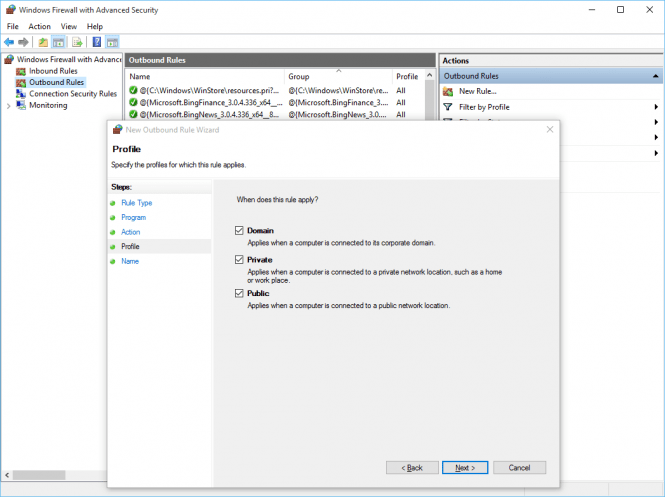
به عنوان مثال، اگر از یک لپ تاپ در خانه استفاده کنید (که به عنوان یک شبکه خصوصی درنظر گرفته شده) اما از آن در هتل ها، فرودگاه ها و کافی شاپ ها (که شبکه های عمومی هستند) نیز استفاده می کنید، می توانید برنامه های خاصی را از دسترسی به اینترنت در زمانی که خانه را ترک می کنید محروم کنید (با گزینه Public).
و در انتها از شما یک نام برای Rule جدید و همچنین در صورت تمایل توضیح در مورد آن پرسیده می شود.
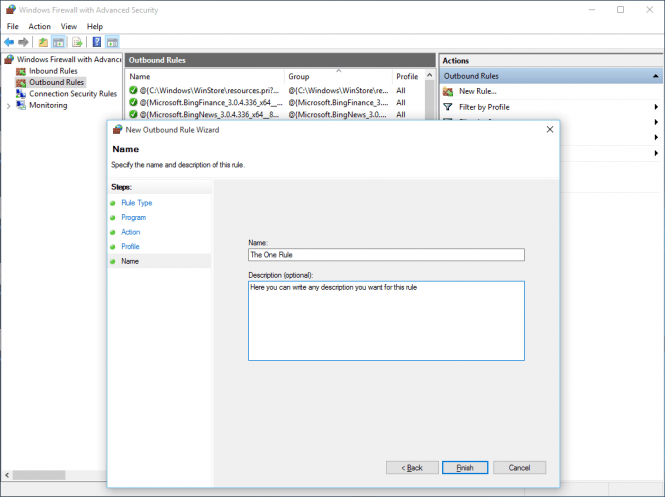
اکنون که تمام مراحل فوق را کامل کرده اید، قانون جدید خود را در پنجره ” Outbound Rules ” مشاهده خواهید کرد، که می توانید به راحتی با یک کلیک ساده آن را غیرفعال یا پاک کنید. حتی می توانید پارامترهای اضافی (مانند دسترسی خاص به برخی از کاربران یا رایانه های از راه دور) را با کلیک بر روی گزینه « Preferences » هنگام کلیک راست بر روی قانون اضافه کنید.
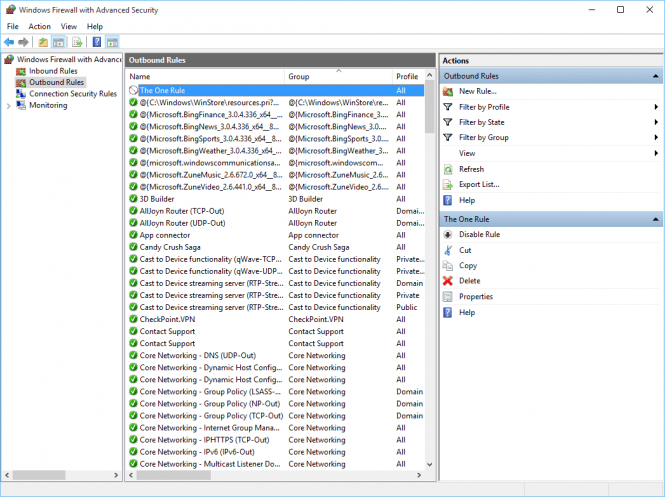
به یاد داشته باشید که من از ویندوز 10 استفاده می کنم. اگر شما از یک نسخه قدیمی ویندوز استفاده می کنید، مکان تنظیمات ممکن است کمی متفاوت باشد، اما این فرآیند اساسا یکسان است.
