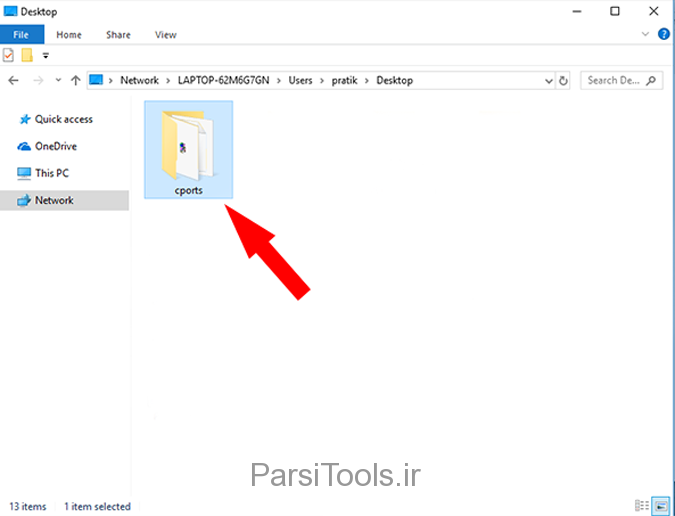شبکه کردن دو کامپیوتر با کابل LAN، هنوز هم بهترین گزینه برای انتقال فایل های بزرگ و یا فایل های با حساسیت امنیتی بالاست.
در این مطلب، راهنمای گام به گام برای انتقال فایل ها بین دو کامپیوتر با استفاده از کابل اترنت را یاد خواهیم گرفت.
دلایل استفاده از کابل LAN در شبکه کردن دو کامپیوتر
مزیت اصلی استفاده از روش کابل اترنت سرعت انتقال سریعتر است، حداقل سریعتر از درایوهای فلش معمولی و وای فای شما. اگر داده های زیادی برای انتقال دارید، استفاده از کابل اترنت بهترین راه است.
انتقال با کابل LAN بسیار سریع است. ارزان ترین کابل CAT5e از سرعت 1000 مگابیت بر ثانیه پشتیبانی می کند. برای مقایسه جالب است بدانید USB 2.0 تا 480 مگابیت بر ثانیه را پشتیبانی می کند.
مزیت مهم دیگر امنیت اطلاعات است. در انتقال از طریق وای فای، امکان شنود و دسترسی به اطلاعات وجود دارد ولی در این روش کسی به اطلاعات منتقل شده دسترسی فیزیکی نخواهد داشت.
ابزار وسایل لازم
- دو کامپیوتر با سیستم عامل ویندوز
- یک کابل LAN، CAT 5
- کمی زمان و صبر (اگر اولین بارتان است)

انتقال فایل ها بین دو کامپیوتر با استفاده از کابل LAN
مرحله 1: هر دو رایانه شخصی را با کابل LAN وصل کنید
هر دو کامپیوتر را به کابل LAN وصل کنید. می توانید از هر کابل LAN (کابل متقاطع یا کراس یا اترنت) استفاده کنید.

مرحله 2: اشتراک گذاری شبکه (Network Sharing) را در هر دو رایانه فعال کنید
اکنون که هر دو رایانه را با کابل LAN به صورت فیزیکی متصل کرده اید، باید اشتراک گذاری شبکه را در هر دو رایانه روشن کنیم.
برای فعال کردن اشتراکگذاری، به منوی استارت بروید و «Control Panel» را جستجو کنید، روی آن کلیک کنید تا باز شود.
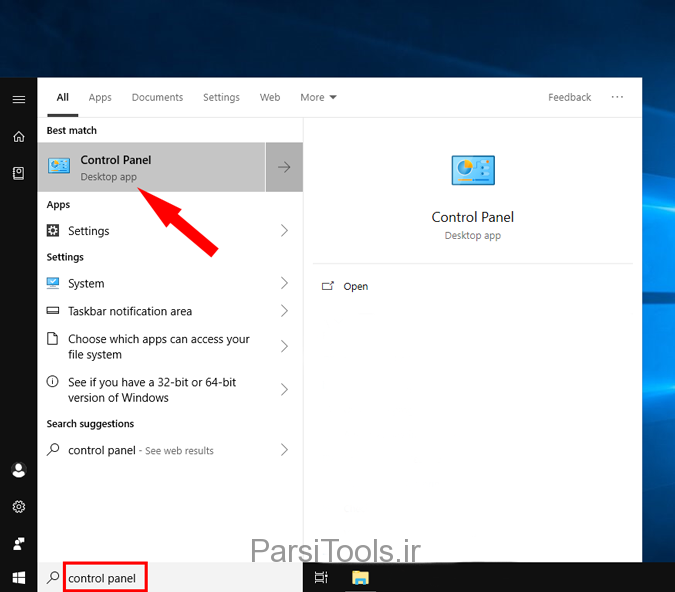
پس از باز شدن پنجره کنترل پنل، روی Network and Internet کلیک کنید:
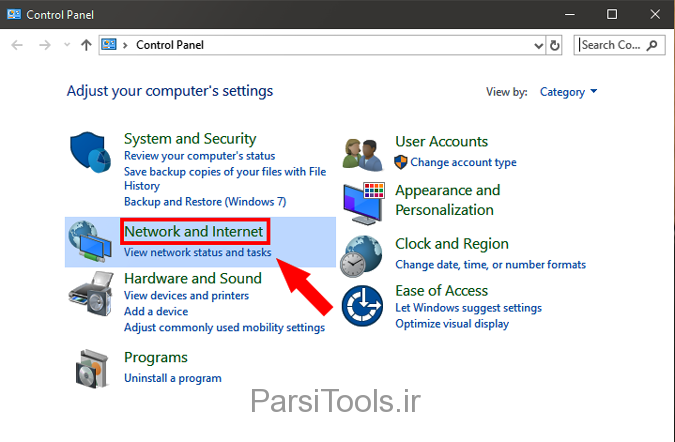
در کادر بعدی، Network and Sharing Center را باز کنید. همچنین میتوانید «Network and Sharing Center» را در کادر جستجوی Control Panel و یا حتی در منوی START تایپ کنید و کلید Enter را بزنید.
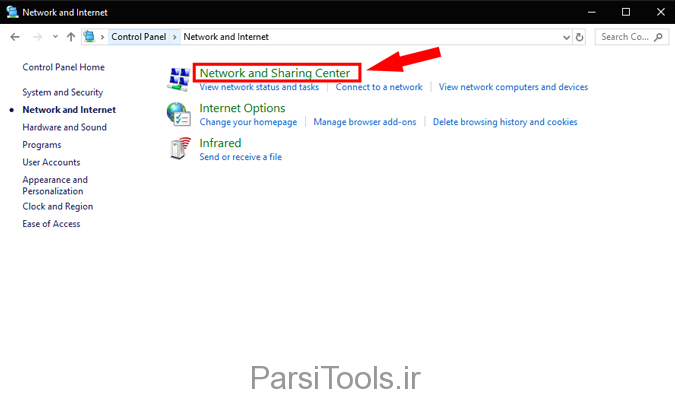
در سمت چپ پنجره “Network and Sharing Center” روی “Change advanced sharing settings” کلیک کنید.
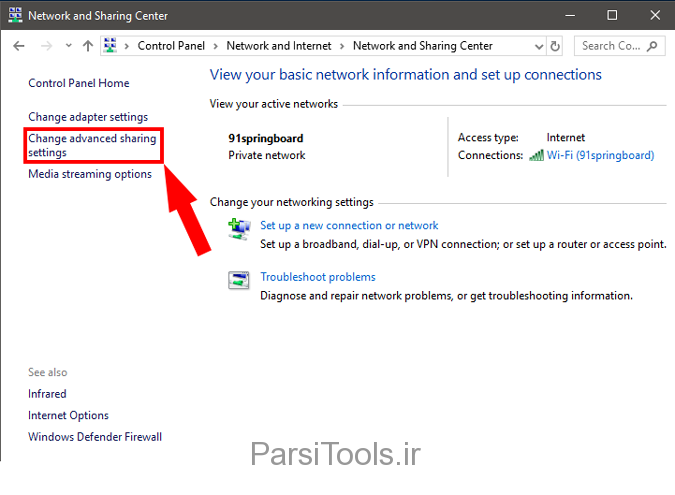
در این پنجره، سه نوع شبکه را می بینید:
- Public یا عمومی
- Private یا خصوصی
- All Networks یا همه شبکه ها
شبکه عمومی برای مکان هایی مانند فرودگاه ها و کافی شاپ ها، شبکه خصوصی برای یک سازمان یا شبکه خانگی شما است و All Network شامل هر دو مورد است. اگر از نوع شبکه خود مطمئن نیستید توصیه می کنیم «All Networks» را انتخاب کنید.
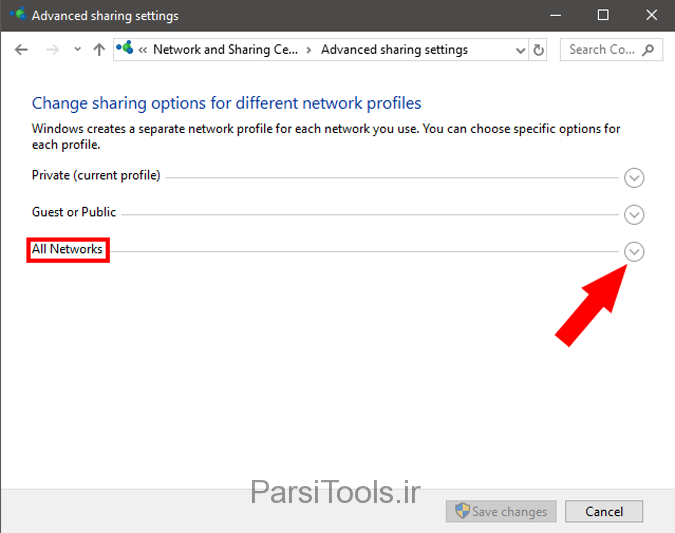
در مرحله بعد، با کلیک بر روی فلش، All Networks را باز کنید. در اینجا، ما باید “Public Sharing” را فعال کنیم تا رایانه های شخصی بتوانند از طریق کابل LAN به فایل های یکدیگر دسترسی داشته باشند. سپس گزینه “password protected sharing” را خاموش کنید.
با انجام این کار، رایانه دیگر می تواند بدون نیاز به یوزرنیم و پسورد به دادههای مشترک دسترسی داشته باشد. برای حفظ امنیت این مورد باید روشن باشد، ولی در اینجا چون شبکه ما محدود به خودمان است می توانید استثنا قائل شوید.
پس از انجام، روی ذخیره تغییرات “Save Changes” کلیک کنید. همانطور که در ابتدا گفتم، همین مراحل را برای کامپیوتر دوم نیز تکرار کنید.
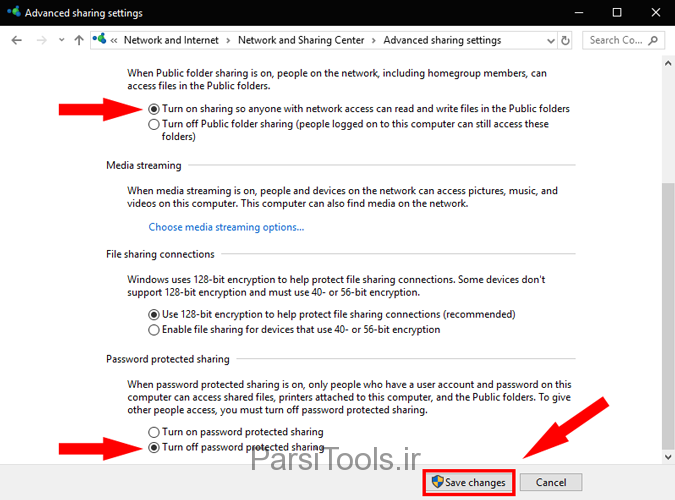
مرحله 3: راه اندازی IP Static
اکنون که اشتراک گذاری شبکه را در هر دو سیستم فعال کردید، باید هر دو رایانه را به یک شبکه متصل کنید. این کار را با تنظیم یک آدرس IP ثابت انجام خواهیم داد. درست مانند مرحله قبل، باید این کار را در هر دو رایانه شخصی انجام دهید.
- برای تنظیم آی پی ثابت، Control Panel را باز کنید، به Network and Internet بروید و روی Network Sharing Center کلیک کنید. همچنین می توانید روی منوی Start کلیک راست کرده و Network Connections را انتخاب کنید.
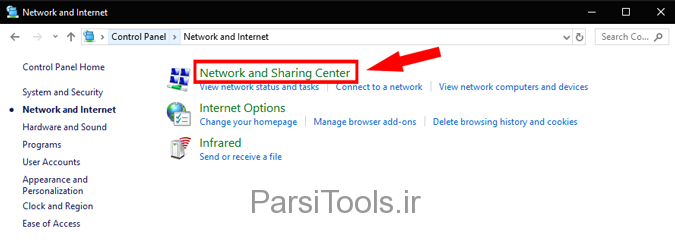
2. در پنجره بعدی، شبکه فعال را مشاهده خواهید کرد که باید اترنت باشد، زیرا هر دو رایانه شخصی با یک کابل LAN فیزیکی متصل هستند. روی لینک اترنت کلیک کنید. یک کادر جدید باز می شود، در اینجا روی دکمه Properties کلیک کنید.
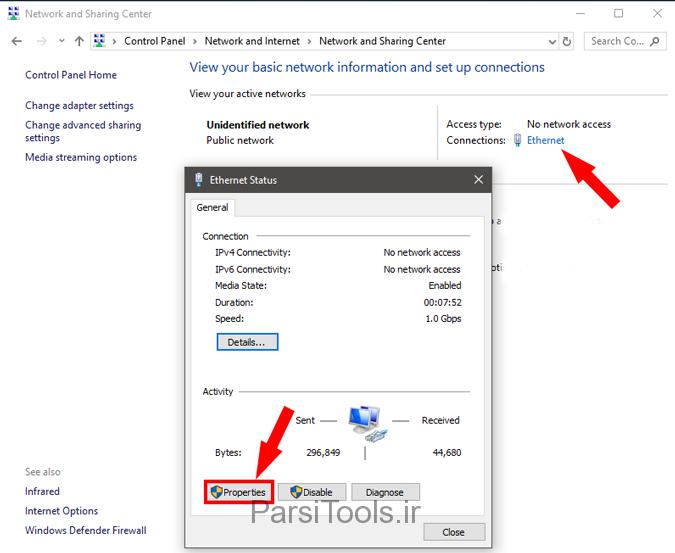
3. در پنجره پاپ آپ بعدی، “Internet Protocol Version 4 (TCP/IPv4)” را انتخاب کنید. حالا روی Properties کلیک کنید. با این کار کادر دیگری باز می شود.
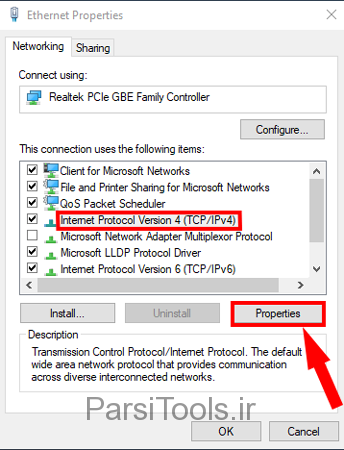
- در اینجا، باید دو رایانه شخصی را با تنظیمات IP مختلف پیکربندی کنید.
در رایانه 1، گزینه «Use the following IP address» را انتخاب کنید. و مقادیر زیر را قرار دهید:
- IP Address: 192.168.1.1
- Subnet mask: 225.225.225.0
- Default gateway: 192.168.1.2
البته لازم نیست دقیقا از این آدرس های IP استفاده کنید. می توانید از هر آدرس IP کلاس A یا B استفاده کنید. اگر اطلاعات کافی در زمینه کلاس های IP ندارید، بهتر است همین آی پی ها را استفاده کنید.
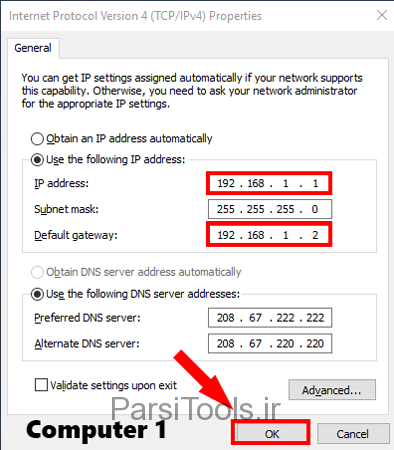
در رایانه دوم، مراحل مشابه را انجام دهید، اما آدرس IP و مقدار Default Gateway را جابه جا
- IP Address: 192.168.1.2
- Subnet mask: 225.225.225.0
- Default gateway: 192.168.1.1
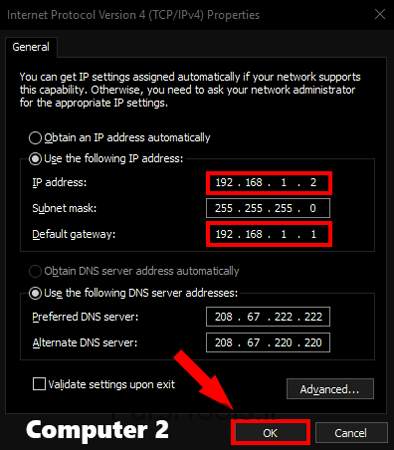
در مرحله بعد، Windows File Explorer خود را باز کنید و روی زبانه Network در سمت چپ پنجره کلیک کنید.
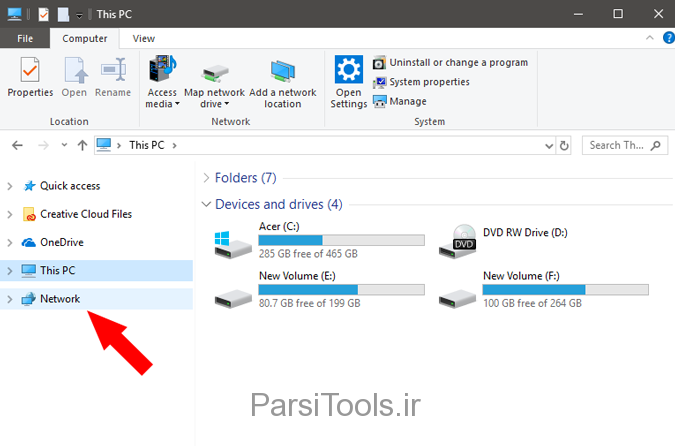
اگر همه چیز را درست تنظیم کرده باشید، هر دو رایانه شخصی باید در پنجره Network ظاهر شوند:
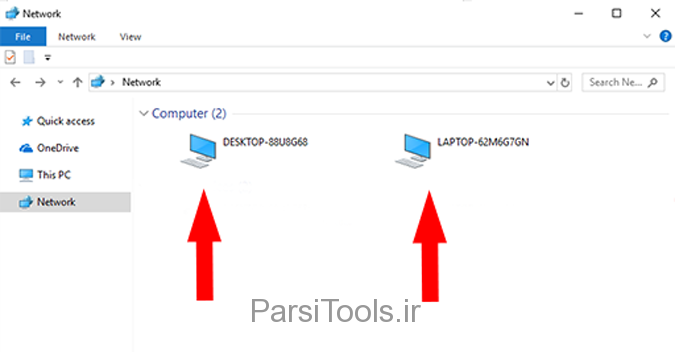
مرحله 4: یک پوشه را به اشتراک بگذارید
اگر همه مراحل بالا را به درستی انجام داده اید و در بخش Network هر دو کامپیوتر را می بینید. اکنون زمان ارسال فایل ها از یک رایانه به رایانه دیگر است. برای اینکار، ابتدا باید پوشه مورد نظر را در شبکه LAN به اشتراک بگذارید. می توانید یک پوشه جدید روی دسکتاپ خود ایجاد کنید و تمام فایل هایی را که می خواهید به رایانه دیگر منتقل کنید در آن پوشه کپی کنید.
سپس پوشه ای را که می خواهید به اشتراک بگذارید انتخاب کنید و روی آن کلیک راست کنید. روی گزینه “Give access to” بروید و گزینه “Specific People” را انتخاب کنید.
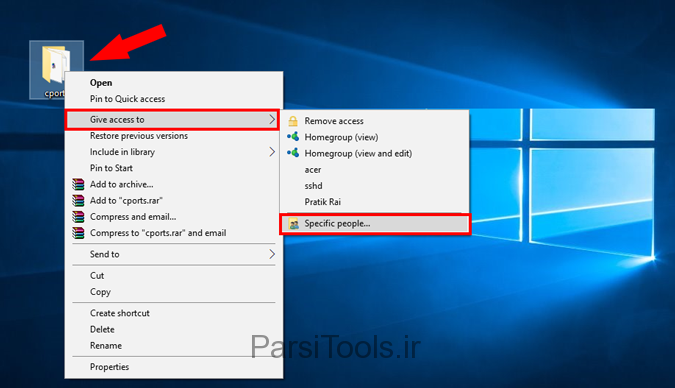
در پنجره اشتراک فایل، از منوی کشویی گزینه Everyone را انتخاب کنید. روی دکمه Add کنار آن کلیک کنید و در نهایت دکمه Share را بزنید.
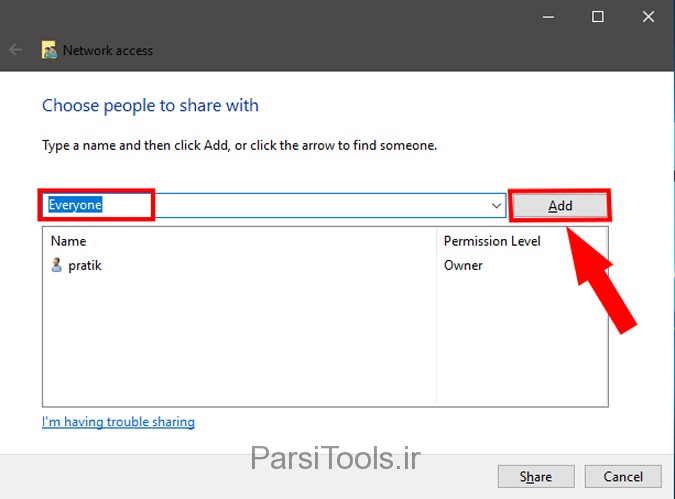
هنگامی که آن را به اشتراک گذاشتید، پنجره بعدی مکان پوشه در شبکه را به شما نشان می دهد.
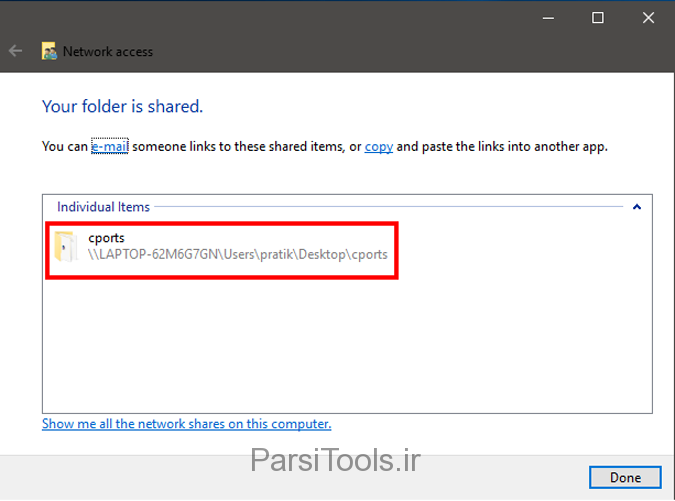
و تمام. فقط کافی است از جایی که می خواهید به فایل دسترسی داشته باشید به رایانه دیگری برگردید، پانل Networks را باز کنید و روی نام رایانه دیگر کلیک کنید.
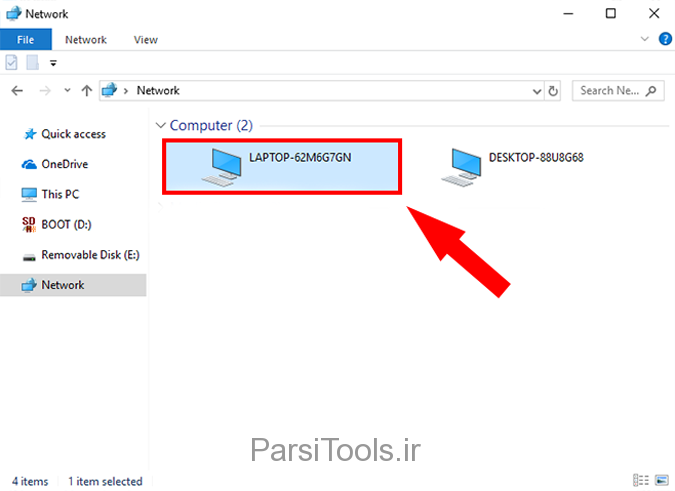
در اینجا، پوشه ای را که به تازگی به اشتراک گذاشته اید، خواهید دید. از آنجا، فقط پوشه را باز کنید و فایل ها و پوشه ها را کپی کنید (با کپی و پیست کردن) . به طور مشابه، می توانید همان مراحل را از رایانه دیگر تکرار کنید.